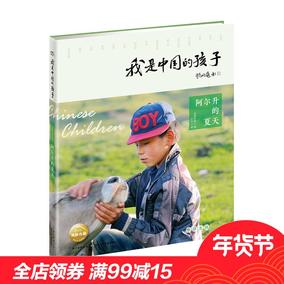在安装 Windows 更新、从商店应用程序下载新应用程序或通过 Xbox 玩游戏时,您是否收到错误代码 0x8007000e?如果是,您一定是在寻找此错误背后的原因,以及可能在 Windows 11/10 上解决此问题的解决方法。
好吧,在这篇文章中,我们分别提到了可以做些什么来克服这种多变的错误代码。话不多说,下面我们就来分析一下这个问题的产生原因以及相关的解决方案。
是什么在 Windows 上触发错误代码 0x8007000e?
出现此错误的原因有多种。最有可能的是——
- 网络连接不良或不稳定
- Xbox 服务器已关闭或未运行。
- 硬盘问题。
让我们探索可能帮助您在 Windows 11/10 上克服此问题的关键修复。
[已解决] Windows 电脑 上的错误代码 0x8007000e
错误代码 0x8007000e 是一个一般错误,它可能会在安装挂起更新、从 Microsoft Store 安装新应用或在 Xbox One设备上玩游戏时发生。在所有这三种情况下,有一件事很常见,那就是您的系统连接到较差的网络。
只要您连接到不稳定的互联网连接,就无法解决此错误代码。与您的 ISP 联系以获得更好的网络连接,或更换提供商本身。确保稳定的网络连接后,尝试相应的修复。
解决 Xbox 错误代码 0x8007000e 的方法
要在您的游戏机上解决此 Xbox 错误代码,请尝试以下建议,看看它们是否解决了错误代码 0x8007000e。当您遇到此问题时,您必须收到一条错误消息,内容如下 –
0x8007000E, Installation stopped.
解决方法如下——
1]检查Xbox Live状态
Xbox 错误代码大多在相关服务器关闭或不工作时出现。所以,去检查Xbox Live服务器的当前状态。如果您发现服务器中断,我们建议等待此有限或主要中断标志完成。
尝试以下修复是没有意义的,因为在服务器本身已关闭或正在维护的情况下,它们都会失败。
2] 重新启动 Xbox 控制台
假设服务器一切正常,重新启动 Xbox 控制台是解决其上任何错误代码的最有效方法。执行此类任务将清除与您的 Xbox 控制台关联的所有不良和损坏的缓存。以下是执行此任务的方法 –
- 按住 Xbox 按钮直到它完全关闭。
- 拆下它的电源线和所有连接线。
- 现在您已经强制关闭了 Xbox 控制台,请等待接下来的 2-3 分钟。
- 重新连接所有连接线及其电源线。
- 再次按下 Xbox 按钮以启动您的游戏机。
从 MS Store 下载或安装新游戏时,检查错误 0x8007000e 是否已解决。
3]取消Xbox上最近安装的应用程序或游戏
根据 Microsoft 的说法,当您在游戏机上错误地安装了某些游戏或应用程序时,也可能会发生 0x8007000e 错误。按照这些简单的步骤,从您的 Xbox 主机上删除所有最近安装的应用程序和游戏。
- 首先,打开我的游戏和应用程序。
- 选择队列,然后突出显示您要下载的游戏。
- 点击菜单按钮,然后点击取消。
现在您已经停止了正在进行的应用程序或游戏安装,请重新启动您的 Xbox 主机。按住 Xbox 按钮。这样做会将您带到Power Center。单击重新启动控制台,然后再次重新启动。
当它重新启动时,重新安装您之前停止在 Xbox 主机上下载或安装的应用和游戏。
清除本地保存的游戏
当您在游戏机上玩多个高端游戏时,您没有足够的存储空间来存放新的应用程序或游戏。我们建议清除您主机上本地保存的所有游戏。这样做,并检查问题是否以这种方式解决。要清除 Xbox 上本地保存的游戏,请使用以下步骤 –
- 打开 Xbox 指南并导航到以下路径 –
Profile & system > Settings > System > Storage
- 您会在“管理存储设备”部分下?找到清除本地保存的游戏选项。
当您单击此选项时,所有保存的数据将从硬盘中删除。为了安全起见,请务必备份所有重要数据和信息。
4]清除备用MAC地址
由于网络连接问题,也可能会出现 0x8007000e 错误。如果是这种情况,您绝对应该尝试清除备用 Mac 地址。提供备用 Mac 地址可能有助于下载或安装新游戏。
为此,请按照以下简单步骤操作 –
- 打开 Xbox 设置,然后单击网络设置。
- 选择高级设置,然后打开备用 MAC 地址。
- 您现在将看到一个用于清除备用 MAC 地址的选项。这样做并重新启动游戏机。
希望现在错误 0x8007000e 已得到解决。如果不是,请尝试下面讨论的最后一种解决方法。
5]更改游戏安装目录
由于此错误是由于在 Xbox 上错误安装游戏或应用程序而发生的,因此还应更改通常保存 Xbox 游戏的目录。以下是在 Windows 11 上更改游戏安装目录的方法 –
- 按 Xbox 按钮启动 Xbox 指南。
- 选择配置文件和系统,然后选择设置。
- 转到系统 > 存储设备,然后单击更改安装位置。
- 浏览到您要保存未来游戏下载的文件夹。
6]重置你的Xbox控制台
如果上述解决方法均无法解决此 Xbox 错误代码 0x8007000e,则问题一定出在游戏控制器本身。重置您的游戏机,并检查 0x8007000e 错误是否以这种方式解决。这是你接下来必须做的——
- 按 Xbox 按钮,您将进入指南部分。
- 接下来导航到以下路径 –
Profile & system > Settings > System > Console info
- 找到并单击重置控制台。重置 Xbox 时,请确保启用复选框 – “保留我的游戏和应用程序”。如果您不希望之前登录的数据继续存在,请单击重置并删除所有内容。选择此选项时,您的所有数据、文件和文件夹都将从硬盘驱动器中永久丢失。
- 等待此游戏机重置,完成后,重新启动您的 Xbox 控制器。
现在您已重置 Xbox 主机,请使用您的 Microsoft 帐户凭据重新登录。希望现在错误 0x8007000e 一定已经解决了。
修复 Windows 更新错误 0x8007000e
在 Windows 11/10 上安装待处理的累积更新时,也可能会出现此错误代码 0x8007000e。如果您确实有某些第三方防病毒程序,请禁用它们,并应用以下修复程序 –
1] Windows 更新疑难解答
- 按 Win + I 启动设置。
- 接下来转到“系统”>“疑难解答”>“其他疑难解答”。
- 找到 Windows 更新,然后单击其上可用的运行按钮。
- 当故障排除程序启动时,单击下一步并按照屏幕上的说明进行操作。
在大多数情况下,此工具本身会找到并修复根本原因。如果不是,请确保重置 Windows 更新组件并检查您现在是否可以更新 Windows 而不会进入错误代码 0x8007000e。
2]手动安装待定更新
Windows 更新现在应该安装成功。如果没有,您可以从微软官方网站下载相关的独立包。下载与您的系统架构相匹配的累积更新。
下载安装文件后,双击它开始升级您的 Windows 操作系统。我希望在您的设备上升级 OS Build 时不会弹出错误代码 0x8007000e。
修复 Microsoft Store 错误 0x8007000e
一些用户报告说,他们在打开 Microsoft Store 或从此处安装/升级现有应用程序时收到此错误代码。请按照以下解决方案克服此商店应用程序错误。
1] Windows 应用商店应用故障排除
- 按 Win + X,然后选择设置。
- 转到系统 > 疑难解答,然后单击其他疑难解答。
- 当此部分展开时,找到 Windows 应用商店应用程序(下一个屏幕的底部),然后单击它旁边的?运行按钮。
- 单击故障排除窗口中的下一步,然后按照屏幕上的说明进行操作。
- 此工具将检查根本原因并提供修复。
- 单击“应用此修复程序”,完成后,重新启动您的 电脑。
重新登录您的设备并检查商店错误 0x8007000e 在打开 MS Store、安装新应用程序或升级现有应用程序时是否已解决。
2] 试试 WSReset.exe
WSResest 基本上是一个 Windows 商店重置工具,您可以使用它来恢复其默认设置。这是你需要做的——
- 按 Win + R 启动“运行”对话框。
WSReset.exe在上面键入“ ”,然后单击“确定”。- 接下来您将看到命令提示符将商店应用程序重置为其原始值。
- 等待此控制台关闭,完成后,重新启动您的 电脑。
从下次登录开始,希望您在打开 Microsoft Store 时不会收到相同的错误代码。
3] 使用 PowerShell 重新安装 Microsoft Store
- 按 Win + X,然后选择终端(管理员)。
- 终端将默认登陆 Windows PowerShell(具有管理员权限)。
- 复制/粘贴以下命令,然后按Enter键。
Get-AppXPackage | Foreach {Add-AppxPackage -DisableDevelopmentMode -Register "$($_.InstallLocation)AppXManifest.xml"}
- 等待此代码成功运行。完成后,重新启动 电脑 并检查错误 0x8007000e 是否已解决。
为什么我收到错误消息“Xbox One 安装光盘已停止”?
“Xbox One 安装光盘已停止”错误意味着您使用的是损坏的安装光盘。如果您的 Xbox One 设备上附加了一些光盘,最好先将其移除。按下弹出按钮,光盘肯定会出来。接下来重启您的 Xbox One 主机,然后重新插入光盘。现在您已插入光盘,请在您的 Xbox 主机上重新安装应用程序或游戏。

 笔记百科
笔记百科